Neste tutorial desejamos orientar ao usuário a maneira correta e básica de configuração do firmware AirOS da Ubiquiti, que é o firmware padrão para todos equipamentos da linha 802.11a/b/g (NanoStation, NanoStation Loco, Bullet, etc) para operar como um ponto a ponto ou ponto-multi-ponto.
Para estabelecer comunicação entre seu computador e o dispositivo que deseja configurar, é necessário configurar a placa de rede de seu computador para operar com um IP Fixo na mesma faixa do padrão dos dispositivos Ubiquiti, lembrando que todos equipamentos Ubiquiti operam no IP padrão 192.168.1.20, portanto sugerimos neste tutorial a utilização do IP 192.168.1.10 na placa de rede de seu computador, assim será possível haver comunicação de seu computador com o dispositivo Ubiquiti.
Acesse as configurações de sua placa de rede e insira o IP sugerido.
Após inserir o IP Fixo sugerido em sua placa de rede conforme a imagem demonstra, bastará aplicar as configurações clicando em OK em todas as Abas e abrir o seu navegador de internet para começarmos a configurar o dispositivo.
Usuario:ubnt
senha:ubnt
Digite na barra de endereço do seu navegador o endereço IP padrão do dispositivo Ubiquiti (192.168.1.20) e dê enter.
Assim que for solicitado, insira o usuário (ubnt) e a senha (ubnt) para acesso ao equipamento que iremos configurar.
Usuario:ubnt
senha:ubnt
Digite na barra de endereço do seu navegador o endereço IP padrão do dispositivo Ubiquiti (192.168.1.20) e dê enter.
Assim que for solicitado, insira o usuário (ubnt) e a senha (ubnt) para acesso ao equipamento que iremos configurar.
Ao acessar o dispositivo, vamos iniciar a configuração do equipamento que será o Access Point da sua rede.
Acesse a aba Link Setup e na opção Wireless Mode selecione Access Point (no final deste artigo explicaremos cada modo de operação detalhadamente).
Em seguida iremos definir um nome para esta rede wireless, lembre-se que este é o nome que aparecerá ao realizar um survey, neste caso utilizaremos o nome REDE TESTE na opção SSID.
Após definirmos o nome da rede é necessário definirmos o canal de operação da mesma, neste exemplo utilizamos um dispositivo que opera na freqüência de 5.8GHz, porém o procedimento é o mesmo para as demais freqüências de operação.
Em seguida iremos definir um nome para esta rede wireless, lembre-se que este é o nome que aparecerá ao realizar um survey, neste caso utilizaremos o nome REDE TESTE na opção SSID.
Após definirmos o nome da rede é necessário definirmos o canal de operação da mesma, neste exemplo utilizamos um dispositivo que opera na freqüência de 5.8GHz, porém o procedimento é o mesmo para as demais freqüências de operação.
O ideal é antes de definir um canal de utilização fazer um survey em sua área para escolher o canal menos utilizado, evitando assim interferências. Isto pode ser feito com um dispositivo da Ubiquiti chamado AirView http://www.ubnt.com/airview que pode ser adquirido na Nova Network.
Ao definir o canal de operação, defina também a região de sua operação, isto é importante pois cada região possui regulamentações de emissão de sinal RF.
Ao definir o canal de operação, defina também a região de sua operação, isto é importante pois cada região possui regulamentações de emissão de sinal RF.
Nesta mesma Aba você pode definir a potência do equipamento, através do cursor na opção Output Power.
Você ainda pode optar por utilizar criptografia em sua rede, que lhe permitirá maior confiança nos dados transmitidos e recebidos, e garantirá maior segurança contra invasão à sua rede.
Na mesma Aba Link Setup selecione na opção Security o padrão de criptografia desejado.
Neste artigo não configuraremos nenhuma criptografia, porém se desejar utilizá-la lembre-se de configurar da mesma maneira o dispositivo Station.
Você ainda pode optar por utilizar criptografia em sua rede, que lhe permitirá maior confiança nos dados transmitidos e recebidos, e garantirá maior segurança contra invasão à sua rede.
Na mesma Aba Link Setup selecione na opção Security o padrão de criptografia desejado.
Neste artigo não configuraremos nenhuma criptografia, porém se desejar utilizá-la lembre-se de configurar da mesma maneira o dispositivo Station.
Sempre ao efetuar uma mudança em alguma opção lembre-se de salvar esta mudança, clicando em Change e depois em Apply.
Após clicar em Change e Apply, aplicando as configurações desta aba, vamos agora definir o modo de operação do dispositivo, se irá operar como Bridge ou como Router. Acesse a aba Network e selecione entre as duas opções em Network Mode. Abaixo descreveremos as características de operação de cada opção.
Nesta mesma aba você pode configurar o endereço IP deste dispositivo, e ainda optar se será configurado manualmente (Static) ou automaticamente (DHCP) por algum servidor de IP de sua rede.
É importante lembrar que todos dispositivos Ubiquiti possuem o mesmo IP padrão (192.168.1.20) e que você deve alterar este endereço para que nunca exista em sua rede dispositivos com endereços IP duplicados.
Na Aba Advanced você pode configurar as opções de polarização de antena (para dispositivos com antena integrada) e distância do enlace, além de configurações referentes à tamanho dos pacotes, compressão e algoritmos de envio. A configuração de equipamentos que possuem antena integrada (polarização Horizontal ou Vertical) devem ser as mesmas para ambos equipamentos, Access point e Station.
É importante atentar para a definição correta e precisa da distância deste enlace, pois influenciará no ACK Timeout, que por sua vez lhe garantirá um desempenho de tráfego melhor se estiver configurado corretamente. A distância pode ser configurada na opção Distance movendo o cursor e o ACK Timeout calcuará o valor correto automaticamente.
É importante lembrar que todos dispositivos Ubiquiti possuem o mesmo IP padrão (192.168.1.20) e que você deve alterar este endereço para que nunca exista em sua rede dispositivos com endereços IP duplicados.
Na Aba Advanced você pode configurar as opções de polarização de antena (para dispositivos com antena integrada) e distância do enlace, além de configurações referentes à tamanho dos pacotes, compressão e algoritmos de envio. A configuração de equipamentos que possuem antena integrada (polarização Horizontal ou Vertical) devem ser as mesmas para ambos equipamentos, Access point e Station.
É importante atentar para a definição correta e precisa da distância deste enlace, pois influenciará no ACK Timeout, que por sua vez lhe garantirá um desempenho de tráfego melhor se estiver configurado corretamente. A distância pode ser configurada na opção Distance movendo o cursor e o ACK Timeout calcuará o valor correto automaticamente.
Em um próximo artigo explicaremos cada opção desta tela e como podem afetar sua transmissão de dados.
Para a comunicação básica ponto a ponto é importante que ambos equipamentos estejam com as mesmas configurações nesta Aba, principalmente a opção Antena, que devem estar na mesma polarização.
Para a comunicação básica ponto a ponto é importante que ambos equipamentos estejam com as mesmas configurações nesta Aba, principalmente a opção Antena, que devem estar na mesma polarização.
lembre-se que sempre que efetuar uma mudança em alguma opção você deve salvar esta mudança, clicando em Change e depois em Apply.
Agora resta configurar o dispositivo que será Station e conectará no Access Point que acabamos de configurar para recepção de dados.
Deixe o Access Point já configurado de lado e ligado à energia soltando somente o cabo que o liga ao seu computador e conecte-se ao dispositivo que será o Station de sua rede com outra fonte e o cabo de rede que irá ao seu computador.
Deixe o Access Point já configurado de lado e ligado à energia soltando somente o cabo que o liga ao seu computador e conecte-se ao dispositivo que será o Station de sua rede com outra fonte e o cabo de rede que irá ao seu computador.
Acessando o dispositivo da mesma forma que acessou o anterior, vá a aba Link Setup e selecione na opção Wireless Mode o modo Station.
Ao lado da opção ESSID que ainda estará padrão aparecerá o botão Select, clique neste botão e a tela de survey aparecerá para você escolher em que rede se conectará.
Ao lado da opção ESSID que ainda estará padrão aparecerá o botão Select, clique neste botão e a tela de survey aparecerá para você escolher em que rede se conectará.
Selecione o ESSID que foi configurado anteriormente no Access Point clicando no botão Select ao lado da opção ESSID no dispositivo Station, neste caso utilizamos o nome REDE TESTE, selecione esta rede clicando no espaço ao lado do MAC ADDRESS e logo após clicando em select.
No dispositivo Station não é necessário alterar canal ou região, uma vez que ele se adapta as configurações do Access Point ao qual esta conectado.
É necessário alterar o IP padrão do dispositivo Station, para que não fique com o mesmo endereço IP do Access Point e gere conflito.
Acesse a Aba Network para isto e mude o IP padrão para outro qualquer da mesma faixa, exemplo: 193.168.1.21 .
Ao efetuar a mudança de IP seu disposivo pedirá a inclusão necessária de um DNS válido, que pode ser neste caso o mesmo endereço IP do Gateway que aparece logo acima.
No dispositivo Station não é necessário alterar canal ou região, uma vez que ele se adapta as configurações do Access Point ao qual esta conectado.
É necessário alterar o IP padrão do dispositivo Station, para que não fique com o mesmo endereço IP do Access Point e gere conflito.
Acesse a Aba Network para isto e mude o IP padrão para outro qualquer da mesma faixa, exemplo: 193.168.1.21 .
Ao efetuar a mudança de IP seu disposivo pedirá a inclusão necessária de um DNS válido, que pode ser neste caso o mesmo endereço IP do Gateway que aparece logo acima.
Uma vez configurado o endereço IP diferente do padrão seu equipamento deve estar conectado e comunicando com o Access Point, para averiguação acesse a aba Main e verifique o nível de sinal nos indicadores.
Nesta Aba existem disponíveis algumas ferramentas úteis à avaliação do link, como avaliação de desempenho, análise de tráfego, alinhamento dos dispositivos.
Modos de operação dos dispositivos Ubiquiti:
Access Point: Modo em que o dispositivo opera como centralizador da rede, tendo outros dispositivos conectados a ele.
Access Point WDS: Modo em que o dispositivo opera como centralizador da rede, tendo outros dispositivos conectados a ele, desde que estejam com seus Mac Address adicionados ao Access Point, modo de comunicação mais segura.
Station: Modo em que o dispositivo opera como estação de um centralizador (Access Point) ao qual esta conectado e se comunica à rede.
Station WDS: Modo em que o dispositivo opera como estação de um centralizador (Access Point) ao qual esta conectado e com seu Mac Address adicionado a este centralizador e se comunica à rede.
Bridge: Modo de operação em que o dispositivo liga duas ou mais redes que utilizam protocolos distintos ou iguais, não processa endereços IP´s, pois opera em camada 2 do modelo OSI, em outras palavras, uma bridge somente repassa os pacotes recebidos de uma rede para outra.
Router: Modo de operação em que o equipamento além de comunicar duas ou mais redes diferentes efeuta a comutação de protocolos, operam em camada 3 do modelo OSI e selecionam rotas mais apropriadas para encaminhar os pacotes recebidos.
Access Point: Modo em que o dispositivo opera como centralizador da rede, tendo outros dispositivos conectados a ele.
Access Point WDS: Modo em que o dispositivo opera como centralizador da rede, tendo outros dispositivos conectados a ele, desde que estejam com seus Mac Address adicionados ao Access Point, modo de comunicação mais segura.
Station: Modo em que o dispositivo opera como estação de um centralizador (Access Point) ao qual esta conectado e se comunica à rede.
Station WDS: Modo em que o dispositivo opera como estação de um centralizador (Access Point) ao qual esta conectado e com seu Mac Address adicionado a este centralizador e se comunica à rede.
Bridge: Modo de operação em que o dispositivo liga duas ou mais redes que utilizam protocolos distintos ou iguais, não processa endereços IP´s, pois opera em camada 2 do modelo OSI, em outras palavras, uma bridge somente repassa os pacotes recebidos de uma rede para outra.
Router: Modo de operação em que o equipamento além de comunicar duas ou mais redes diferentes efeuta a comutação de protocolos, operam em camada 3 do modelo OSI e selecionam rotas mais apropriadas para encaminhar os pacotes recebidos.
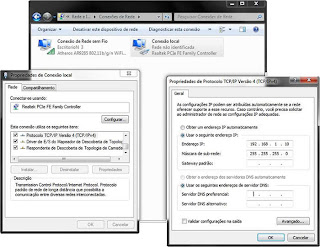

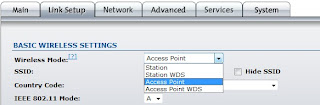
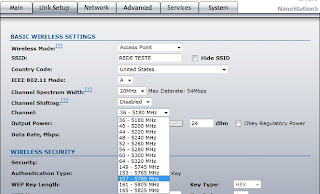


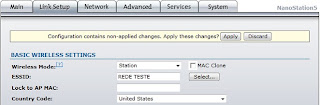

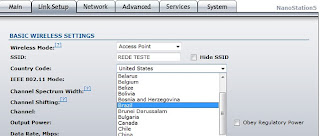
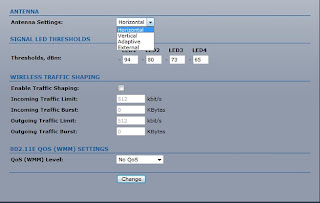

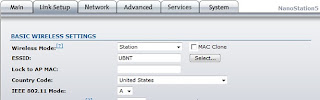

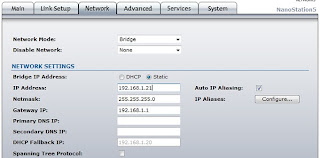
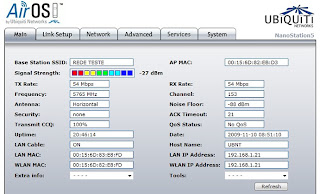
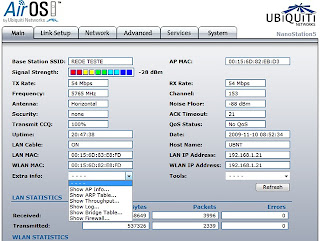
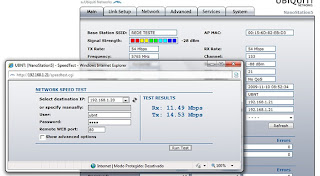
Nenhum comentário:
Postar um comentário